Whether or not you’ve got the most effective desktop computer systems or a 10-year-old PC, issues can go flawed generally. Freezes, crashes, overheating, and even the dreaded Blue Display of Dying (BSOD) — there are many points that generally plague PC customers, and when it occurs to you, you may really feel at a loss as to what to do.
Excellent news — not each malfunction requires taking the PC to knowledgeable restore service (though a few of them undoubtedly do). Should you’re sad with the way in which your PC performs, begin by trying out our complete information to troubleshooting a PC, as a result of it would develop into the one factor it is advisable to get all of it fastened. Then again, in case your laptop gained’t activate in any respect, we now have a separate information for you.
PC points? Begin right here
There are some things that may be useful within the majority of situations, so let’s begin with them. Freezes and efficiency drops is likely to be the results of a bogged-down system, a background course of that didn’t shut down accurately, or having too many applications open without delay. In these situations, there are a couple of secure bets to check out.
Restart the PC
“Have you ever tried turning it on and off once more?” You is likely to be stunned to seek out out that it’s a legit problem-solver. In case your PC is misbehaving, make it a behavior to restart it.
Your microphone doesn’t work? Your frames per second (fps) dropped? Your Activity Supervisor gained’t load? Simply restart and see if that helps.
In case your PC is completely frozen and you may’t restart it the right approach, merely press down the ability button and maintain it till the PC turns itself off. Remember that doing this is not going to let your PC save any of your earlier work, so watch out for potential knowledge loss.
Replace your drivers
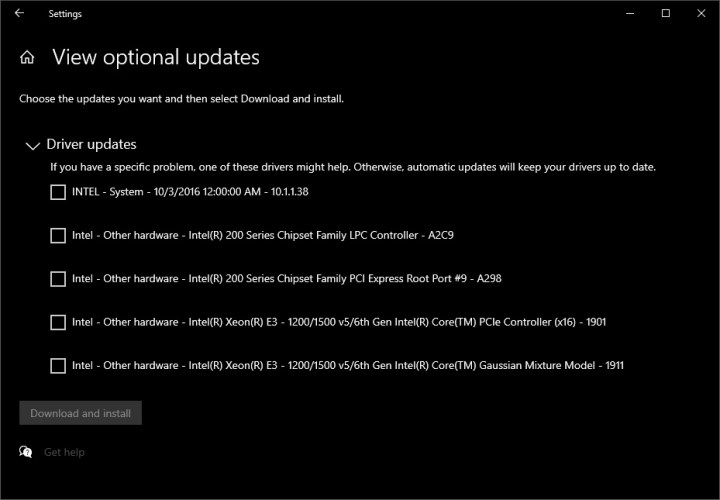
When is the final time you’ve up to date your drivers? Admittedly, it’s simple to overlook, however it’s higher to recollect.
In principle, in case you’re working a contemporary PC with Home windows 10 or Home windows 11, your laptop will examine for drivers sometimes and replace them routinely. This has made life lots simpler, however generally, a driver may slip via the cracks and never be up to date.
Begin by checking Home windows Replace -> Non-obligatory Updates. Home windows will present you a listing of potential drivers. Apart from that, you may have to seek for the producer of a sure half and lookup the drivers your self. The commonest drivers to seek for embody the graphics card, the chipset (motherboard), and audio drivers.
Avoid applications that promise to replace your drivers for you. There are some respectable ones, however most of the time, you’ll run into bother — both via unhealthy driver updates or straight-up malware.
Generally, it’s possible you’ll have to roll again a driver or uninstall it and set up it once more. In these instances, kind Machine Supervisor into the Home windows search bar and decide the {hardware} you need to do that for (for instance, the show adapter, also called the graphics card).
Subsequent, navigate to the Drivers tab and both roll again or uninstall the driving force. Remember that this might have opposed results in your PC, so be able to carry out a clear driver set up instantly.
Use the Activity Supervisor
The Activity Supervisor in Home windows retains tabs on a whole lot of various things, from CPU, GPU, and RAM utilization to all of the processes and purposes which are presently working. Generally, all it is advisable to do to repair your PC is to kill a few significantly heavy processes.
Enter the Activity Supervisor by urgent Ctrl + Alt + Delete in your keyboard. Within the Processes tab, look via every little thing and see if any are marked as Not Responding — these ought to be the primary to go. Subsequent, you possibly can kind by both CPU or Reminiscence and see which of them are hogging most of your PC’s assets. Click on on those you need to shut down after which press Finish job within the backside proper nook.
Be conscious, nevertheless. A few of these processes can be essential to your PC to run and shutting them down may make it utterly unusable — no less than till after you restart it. Furthermore, you’ll lose knowledge when closing applications like this. Should you’re unsure what to shut, it’s higher to not shut something.
Frequent culprits behind unhealthy efficiency right here will embody all types of browsers, video games, and applications. These are normally secure to shut, too, however it’s possible you’ll lose your progress in case you haven’t saved.
If none of this helped, no worries — it’s time to get all the way down to the nitty-gritty and attempt to repair your PC based mostly on the problem.
System Restore
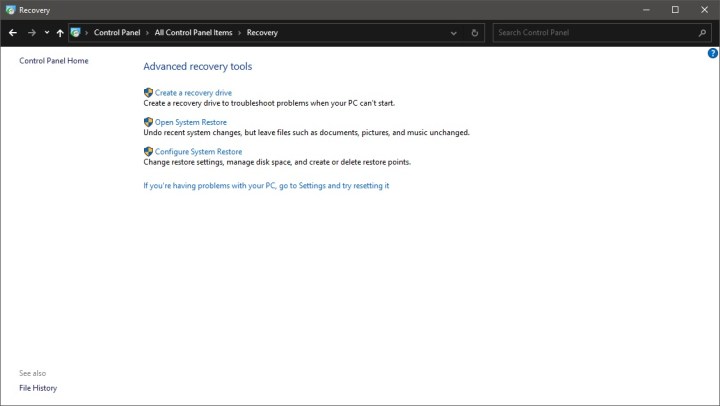
Maybe you’ve just lately put in a brand new app and all your issues will be traced again to that second. If that’s the case, utilizing Home windows System Restore is likely to be a superb choice for you, supplied that you just’ve received any restore factors to return to. Do not forget that going again in time may revert any and all adjustments you’ve made since that time, that means that you just may lose some information.
Right here’s find out how to carry out a system restore in Home windows 10 and 11:
- Sort Management Panel into the Home windows Search bar.
- As soon as within the Management Panel, kind Restoration into the search bar on the prime proper.
- Choose Restoration after which Open System Restore.
- Within the pop-up window, click on Subsequent after which decide a restore level that you just need to return to, after which click on on Scan for affected applications.
- Home windows will inform you which objects and applications can be eliminated in case you use a selected restore level.
- Should you nonetheless need to proceed, click on Shut -> Subsequent -> End to revive your system.
Freezes and poor efficiency

Your PC could possibly be freezing or performing poorly for any variety of causes. {Hardware} issues, software program points, having too many applications open unexpectedly, or driver conflicts are simply a few of the potential causes. Diagnosing the issue will lead you to a repair, however you can begin by attempting a few of the most typical options first.
Should you’ve already restarted your PC, up to date your drivers, and shut down the processes which may have precipitated this, right here’s what you are able to do.
When working sure apps
If opening a sure program or sport all the time ends in your PC (or the app itself) freezing up, or your PC merely turns into actually sluggish, listed here are a couple of steps to attempt:
- Restart this system by killing it in Activity Supervisor (Ctrl + Alt + Delete) and opening it once more.
- Reinstall this system. One of the best ways to do that is to do a clear set up, that means take away all associated information (normally present in C:Program Information or on one other drive) after which set up it once more from scratch.
- Just remember to have the proper model of this system. Home windows customers can kind System info into the Search bar to examine which model of the working system they’re working, then examine it to this system in query.
- Shut background processes and apps and let this system run with none points. Browsers with many tabs open are widespread culprits.
- Test whether or not this system is appropriate along with your system — for example, older computer systems use an previous Microsoft .NET Framework, and that may trigger points.
Random freezes or unhealthy efficiency
In case your PC freezes or underperforms seemingly for no motive, you’ll most likely have to dig deeper to seek out the trigger. Nonetheless, you possibly can attempt the steps outlined above and see if any of them assist, and listed here are a couple of extra that might work.
Reset this PC
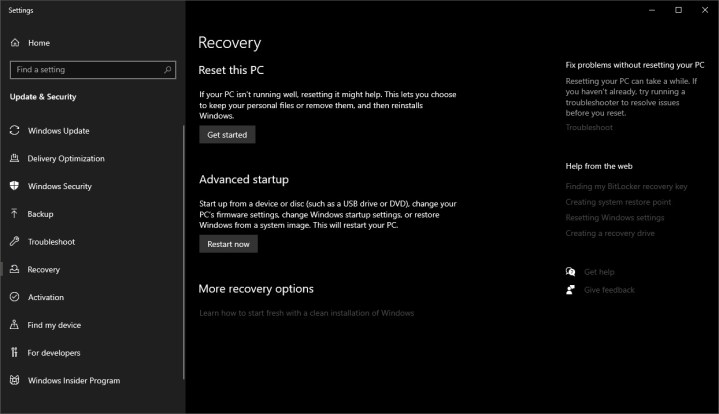
It is a performance in Home windows 10 and 11 that permits you to begin recent with out shedding all of your information, and even format your PC and lose every little thing, however hopefully, even be rid of any potential software-related points.
Should you’re capable of, again up your knowledge to an exterior drive. Do not forget that some variations of Reset this PC may even uninstall all your applications, so it’s possible you’ll lose app settings and different information, too.
We don’t advocate doing a full format except it’s essential. Undergo the choices in Home windows and see what works greatest for you.
Unplug exterior drives and peripherals
One thing so simple as a battle between your PC and an exterior drive or perhaps a mouse could make it freeze. This may particularly occur in case you’re putting in a brand new gadget and it’s including its personal drivers. Attempt to unplug these gadgets one after the other and see if you’ll find the trigger. A good suggestion is to first shut down your PC, unplug any exterior drives and belongings you don’t have to maintain it working, after which flip it on once more.
Change your energy plan in Home windows
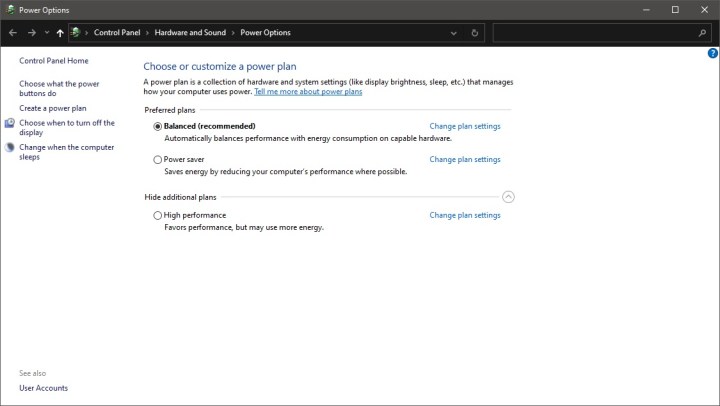
Should you really feel like your PC is underperforming however it shouldn’t be, the ability plan is likely to be the trigger. Should you’ve received your PC in energy saver mode (particularly widespread for laptops), it is likely to be throttling itself to avoid wasting power and/or battery, however at the price of efficiency.
To navigate to the ability settings simply, merely kind in Energy into the Home windows Search bar after which navigate to the Energy & Sleep Settings. You’ll be able to alter if and when your PC will fall asleep when inactive right here, however the extra vital components are hidden underneath Extra energy settings on the precise facet of the window.
Right here, you possibly can decide the ability plan. Should you’re in power-saver mode, it is best to most likely swap to a balanced plan. Nonetheless, in case you’re already working that, it’s normally secure to attempt the high-performance plan. Be conscious that it would put extra of a pressure in your PC and can use extra power.
When you’ve picked out your energy plan, you possibly can fiddle with it a bit of bit extra by clicking on Change plan settings -> Change superior energy settings. When you’ve got an HDD, you possibly can alter it right here to make it all the time keep on, probably bettering efficiency.
Overheating

Overheating is a pc’s biggest enemy. If the parts inside your PC don’t get sufficient air, they could deteriorate quicker, carry out poorly, and even break down completely. Should you suspect your PC is likely to be heating up a bit an excessive amount of, it is best to first examine whether or not that’s true.
To examine the temperatures of sure parts, such because the GPU or the CPU, it’s greatest to obtain a utility software like HWiNFO or NZXT Cam. Whereas the latter was made by a producer of varied PC components, you don’t have to have any NZXT merchandise to make use of it.
Each applications are pretty simple — simply set up them and allow them to run for a bit when your PC is idle, after which while you’re doing one thing resource-heavy, reminiscent of taking part in a sport.
CPU and GPU temperatures are those you need to pay essentially the most consideration to. An idle temperature of 30 to 50 levels Celsius for each of these parts is normally okay, and this is applicable to each high-end CPUs or GPUs and funds choices. When your PC is working arduous, you may see temps reaching 80 levels Celsius or above — however something past that may be a worrying signal that could possibly be impacting the efficiency of your PC.
Should you really feel just like the temperatures are past what’s cheap, and, most significantly, your PC is struggling whereas these excessive temps are occurring, you’re in luck — we now have a complete information to addressing overheating issues in your PC.
Storage and RAM issues

Whereas the CPU is the guts of your laptop, your storage drives can wreak havoc on the efficiency of your PC in the event that they’re not doing properly. That is very true within the case of the SSD or the HDD that your system is put in on.
Fortuitously, there are some things you are able to do to examine the well being of your SSD/HDD. We even have a devoted information on find out how to check RAM, so that you may need to begin there, after which circle again right here for some tips about testing your storage drives.
Test your PC well being
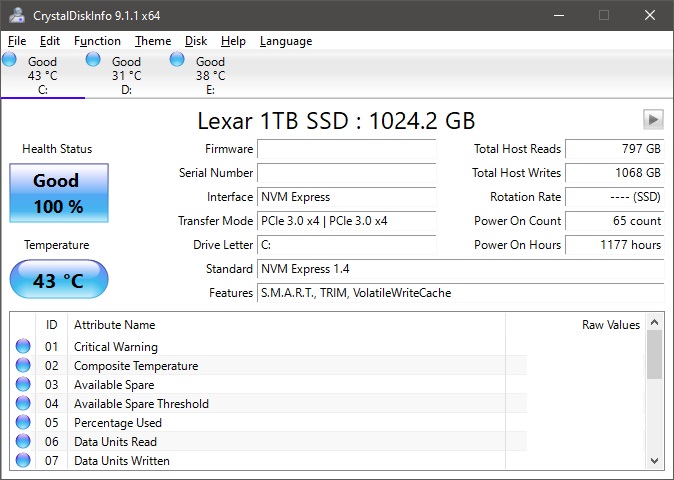
Whereas Home windows has its personal, pretty restricted PC well being checker, it’s greatest to make use of a program like CrystalDiskInfo to diagnose any potential points along with your storage drive. Run it and scan your PC, then maintain an eye fixed out for any errors or warnings about drive failure.
If something is amiss, it is likely to be time to switch your SSD however be at liberty to seek the advice of knowledgeable first in case you’d quite salvage the drive. In any case, backups are extra essential than ever now as your drive could also be headed towards failure.
Use Chkdsk and SFC
Chkdsk, or Test Disk, is a utility that you should utilize throughout the Home windows Command Immediate. It will possibly scan and restore your drives for you, and whereas it may appear a bit of barebones in comparison with some software program (such because the aforementioned CrystalDiskInfo), it’s simple to make use of and may help in diagnosing and fixing widespread points. It’s among the many most helpful instructions to be taught and consider in case of PC issues. Use it within the occasion of system crashes, shutdowns, file corruption or loss, and related points.
Earlier than we start, a phrase of warning — working Test Disk on a failing drive and making an attempt to repair it may probably end in knowledge loss. Should you’d quite be secure than sorry, we advocate backing up earlier than doing this.
Right here’s what to do:
- Sort in Command Immediate into the Home windows Search bar.
- Proper-click it after which choose Run as administrator.
- Within the Command Immediate, kind in chkdsk adopted by the drive you need to examine (normally C: for system drives). Instance command: chkdsk C:
If Home windows doesn’t discover any issues, you’re within the clear. If it does, you possibly can attempt to use chkdsk [drive letter] /f to have it repair errors on the disk or chkdsk [drive letter] /r for it to find unhealthy sectors and restore them. The /r command additionally performs the identical duties because the /f command, so that you don’t have to run them one after one other.
There’s additionally yet another command that might show to be useful, so attempt it when you’re already right here. Sort in SFC /scannow to your PC to scan via all your Home windows system information and try and restore potential errors.
Different options
Should you nonetheless suspect that your SSD or HDD stands out as the root of the issue, listed here are a couple of different issues price wanting into:
- Defragment your HDD, which may assist optimize file storage and enhance your PC’s efficiency. When you’ve got an SSD, this doesn’t apply.
- Unencumber some cupboard space. A drive that hardly has any house left will start to carry out poorly over time. Contemplate shopping for an exterior drive for backup and storage functions.
- Format your SSD as a final resort, hopefully restoring it to its former glory. It will delete the entire knowledge on the drive.
Gaming issues

Enjoying video games is just as immersive as your PC permits it to be. Should you’re experiencing body charge drops, display tearing, or crashes, the entire expertise goes down the drain. Working video games at 60 fps is usually thought of to be the candy spot, if solely as a result of many individuals use customary 60Hz screens. Nonetheless, the higher your PC construct, the upper the expectations, and in case your laptop can solely output 60 fps on a 144Hz monitor, you may need to enhance its efficiency.
Troubleshooting gaming-related points is usually simpler to repair with a easy Google search, as individuals on numerous boards and communities typically provide you with concepts to repair game-specific issues. Nonetheless, right here are some things to attempt that may be finished in most video games.
Tweak the settings
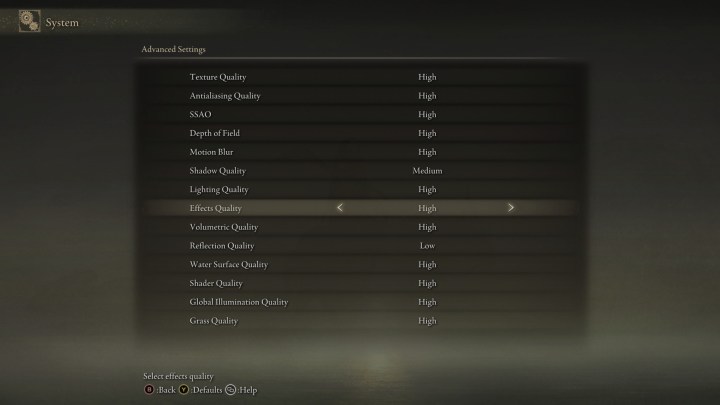
A few of the most demanding video games require a beastly PC to run. Adjusting the settings may, subsequently, be your greatest wager to win again some efficiency — supplied you’re not on a $3,500 PC outfitted with an RTX 4090, by which case it is best to be capable to play every little thing at most for the years to come back.
Listed below are a few of the settings which may provide the greatest fps increase if turned down or disabled:
- Texture High quality and Projected Textures
- Water Results
- Lighting results
- Anti-Aliasing
- Shadows
- Ambient Occlusion
- View Distance
As well as, in case you’re taking part in with ray tracing enabled, disabling it ought to drastically enhance efficiency in most video games.
Should you’re experiencing display tearing, enabling V-Sync or Adaptive Sync ought to assist, however it’ll additionally take its toll on total efficiency and body charges. It’s additionally price checking whether or not your monitor’s refresh charges align with these within the sport as a result of if there’s a discrepancy there, display tearing is more likely to occur.
You may also think about decreasing the decision, however in all honesty, this ought to be an absolute final resort. In actual fact, working the sport at a special decision than your monitor’s native decision may make display tearing even worse. Should you’re presently taking part in at 4K or 1440p, dropping all the way down to 1080p may enhance efficiency, however the sport will look significantly worse. In all equity, if you have already got a 4K monitor, there’s no motive to play at a decrease decision — it’s extra doubtless that {hardware} upgrades are so as as a substitute.
Replace your GPU drivers
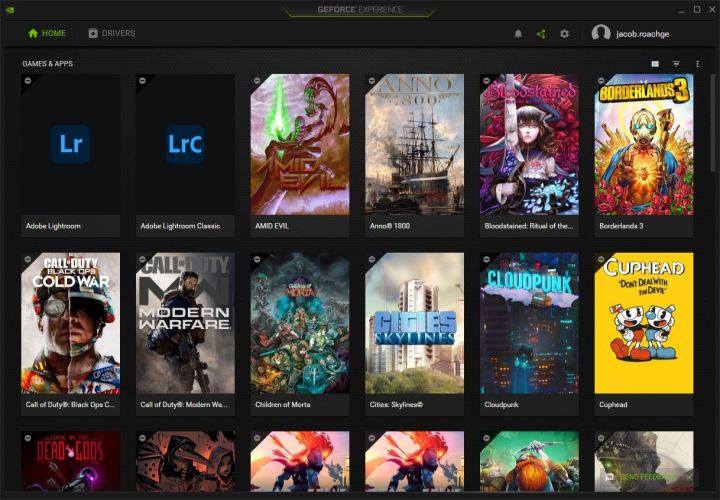
We’ve already lined updating your drivers generally, however graphics drivers are particularly essential to gaming efficiency. Nvidia, AMD, and Intel all have instruments that make updating your graphics drivers simpler.
Should you’re utilizing an Nvidia GPU, we advocate downloading GeForce Expertise to handle your driver installs. As well as, you possibly can report your gameplay and monitor efficiency with this software. These with AMD playing cards can take a look at AMD Software program: Adrenalin Version, whereas Intel homeowners can flip to Intel Arc Management.
Different issues to attempt
The reality is that almost all of this information also can apply to gaming points, so there’s no use in me repeating this stuff on this part. Should you’re experiencing body charge drops, total low fps, or crashes, attempt the next (most of which I’ve lined above):
- Test temperatures of your CPU and GPU whereas gaming and see if temp spikes coincide with instances of poor efficiency within the sport.
- Carry out a clear set up of the sport.
- Purchase an SSD (in case you don’t have one) and set up your video games on it as a substitute of an HDD.
- Be sure that your PC is highly effective sufficient to deal with the title. Most computer systems with out discrete graphics might wrestle with AAA video games.
- Shut all background processes and applications that aren’t essential. Watching motion pictures or looking the web similtaneously gaming is sort of taxing in your PC.
- Just remember to have sufficient RAM — monitor RAM utilization with the Activity Supervisor whereas gaming and purchase some further reminiscence in case your PC is struggling.
Blue Screens

Whereas the precise Blue Display of Dying (BSOD) is lots much less intimidating now than it was once, the unhappy smiley leaves no room for doubt — in case your PC will get hit by a BSOD, that always means bother. Whenever you get a BSOD, your complete working system crashes, and also you lose every little thing you’ve been engaged on after the final time you saved. It’s kind of a cry for assist out of your PC, however on the floor, it would seem to be nothing a lot has occurred to trigger this downside.
Microsoft itself refers to blue screens as cease code errors generally. They’re basically a preventative measure that’s meant to maintain your PC from being broken much more. Briefly, one thing unhealthy sufficient has occurred to your PC that made it suppose that it’s time to name it quits and restart earlier than issues get even worse. Each {hardware} and software program issues will be the offender right here, and generally, there’ll be no rhyme or motive as to why you’re hit by a BSOD at that exact time. Nonetheless, it’s essential to research these errors.
In fashionable PCs (Home windows 10 and 11), BSOD merely lets you already know that your PC bumped into an issue and must restart. Earlier than it does, it’ll examine the problem and can normally go away a crash dump file (.dmp) in a delegated folder. Wanting via this later may help level you in the precise path, though it may be fairly complicated. It’s normally simpler to seek for the cease code assigned to your specific BSOD, which you’ll discover on the backside of the display. Newer PCs may get a QR code which you can scan along with your smartphone to lookup the issue instantly.
Troubleshooting a BSOD
Don’t panic — nearly all of BSODs will be fastened with none skilled assist, and for the remainder of them, you may have to swap some {hardware} or dig deeper into troubleshooting. Begin by writing down the cease code that got here up along with your blue display and look it up in Microsoft’s tutorial to troubleshooting BSOD errors.
Your first step will all the time be attempting to revert any current adjustments. This may imply new {hardware}, be it contained in the PC or exterior drives, but in addition new software program. Relying on the scenario, it’s possible you’ll want to start out Home windows in Protected Mode and uninstall the problematic software program or roll again drivers. We have now useful guides for getting into Protected Mode for each Home windows 10 and Home windows 11.
Assuming you’ve gone via Microsoft’s information and haven’t discovered an answer, there’s yet another factor you possibly can safely attempt: Home windows Occasion Viewer. You’ll be able to entry it by typing Occasion Viewer into the search bar. Occasion Viewer retains monitor of every little thing that occurs to your PC, together with crucial occasions reminiscent of a BSOD or a crash, errors, and warnings.
Take a look at the crucial errors that occurred in your PC. Loads of the data that you just’ll get right here is sort of technical, however a fast Google search with the precise phrases may enable you to discover a resolution. Lookup the occasion supply, reminiscent of Kernel-Energy, in addition to the error code, and take a look at the options you’ll discover.
Remember that a few of them may get your PC in much more bother, although. For example, superior customers might advocate that you just alter the Home windows registry, however deleting the flawed file within the registry could make your PC utterly refuse besides. Method with warning.
Prevention

PC points are nearly unavoidable. Should you use a pc lengthy sufficient, you’ll run into some issues with it at one level or one other, be it community points or full crashes. Nonetheless, in case you take steps to guard your knowledge and maintain your PC wholesome, you’ll keep away from a few of the most typical pitfalls. Right here’s what it is best to do on a reasonably common foundation to maintain your PC in form.
Scan for viruses and malware
Cybersecurity threats are extra widespread than ever this present day, however our PCs are additionally lots higher outfitted to deal with a whole lot of them. Home windows 10 and Home windows 11 include their very own Home windows Defender, and it’s respectable sufficient to the purpose that many individuals stopped utilizing antivirus software program altogether.
With that mentioned, it’s nonetheless safer to make use of the most effective antivirus applications to guard your self. Extra superior customers may also need to use a malware scanner, reminiscent of Malwarebytes, or applications like Spybot Anti-Malware so as to add an additional layer of safety.
Keep updated
Preserve your drivers updated, but in addition run common Home windows Updates, as they typically include new safety measures that might show to be useful. In addition they provide fixes to recognized issues. Nonetheless, recent updates can generally influence your PC’s efficiency, in order that’s one more factor so that you can examine in case you’re not proud of the way in which your laptop performs. (On one other be aware, in case your PC is presently downloading a Home windows Replace within the background, that’s most likely why it’s immediately tremendous sluggish.)
Again up your knowledge
You’ve most likely heard this 100 instances earlier than, however it’s all the time price repeating — common backups are essential. Should you’ve received all of your knowledge safely saved on an exterior HDD or within the cloud, even a worst-case state of affairs shouldn’t be so unhealthy. For instance, a full format can generally assist tremendously, however it’s out of the query in case your knowledge isn’t backed up.
Equally, don’t overlook to arrange system restore factors. That approach, if it is advisable to use System Restore, you’ll have a secure level to return to. Take a look at our information in case you’re unsure find out how to set it up.
Editors’ Suggestions
