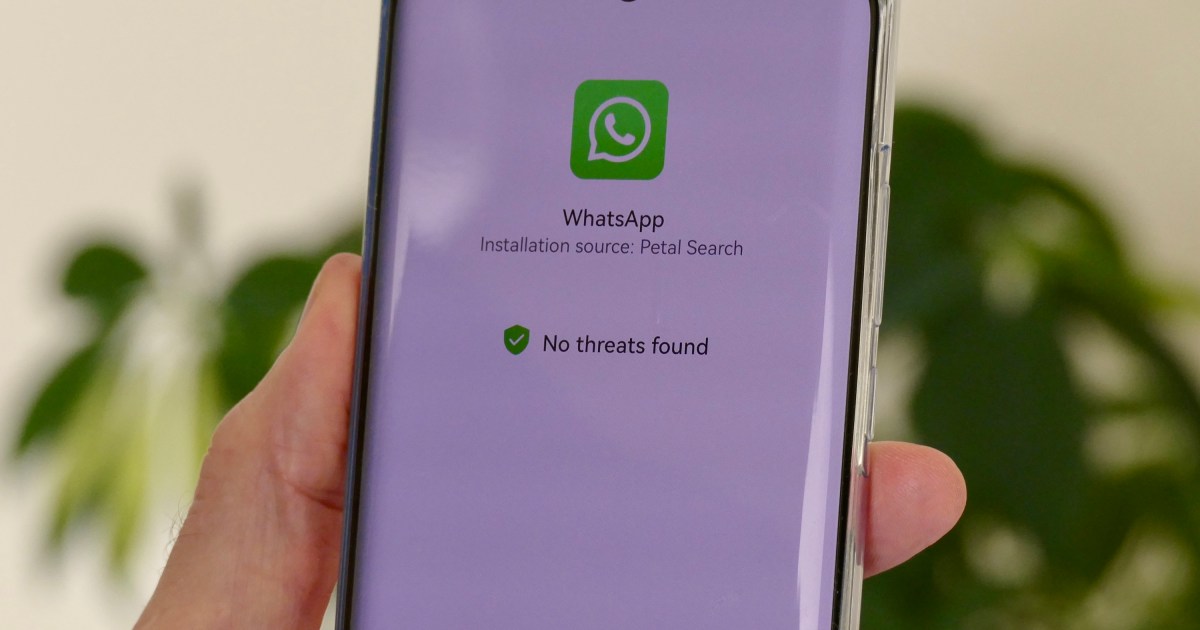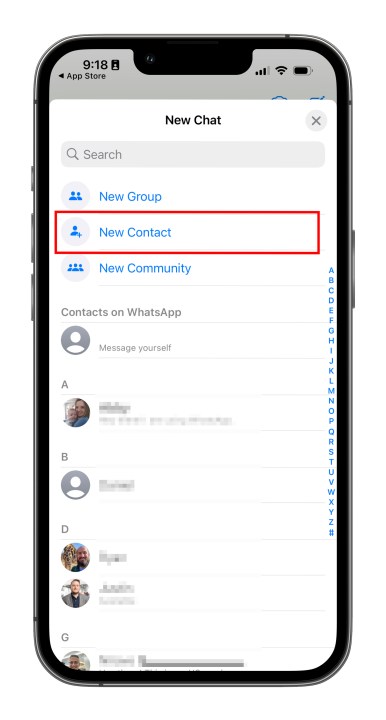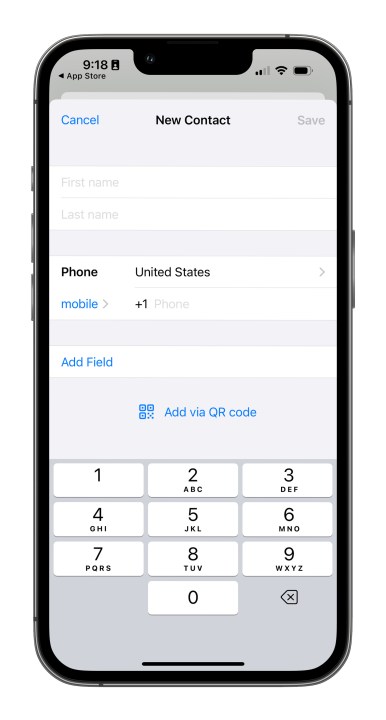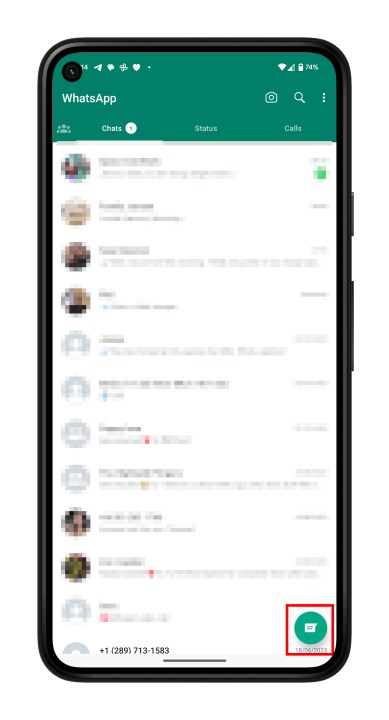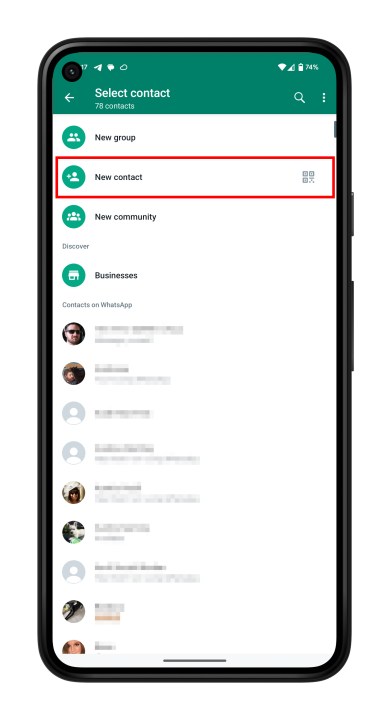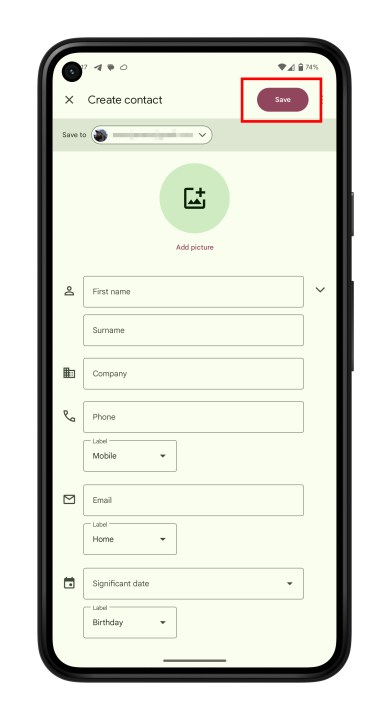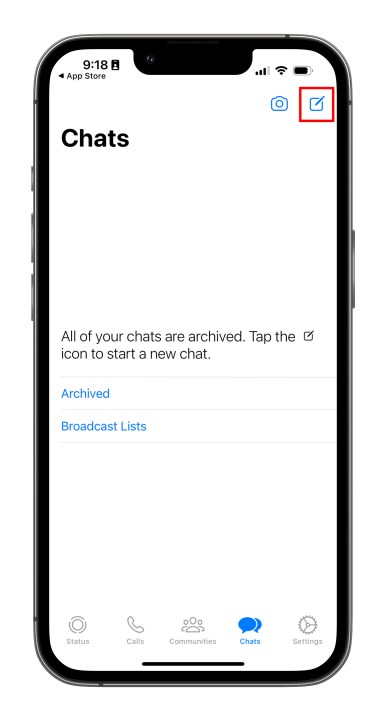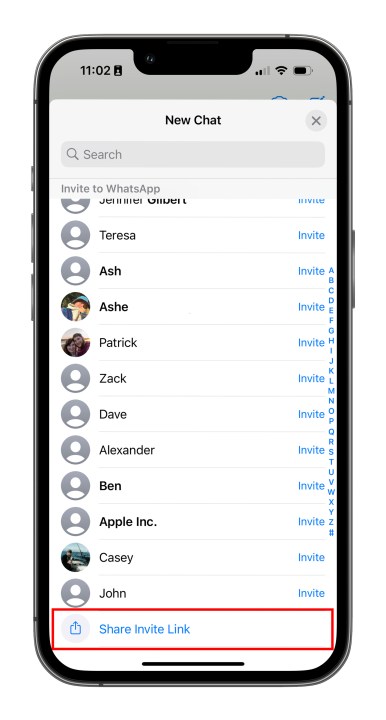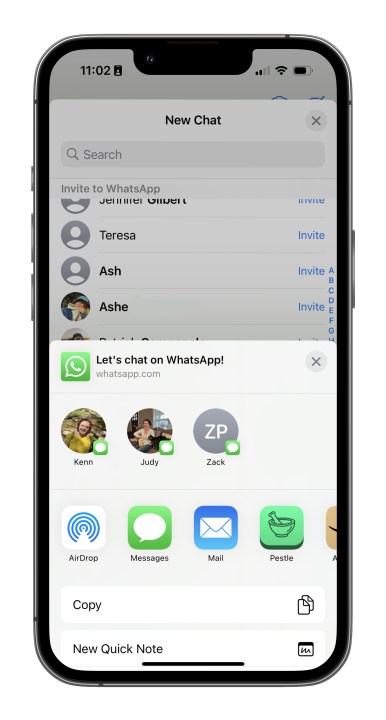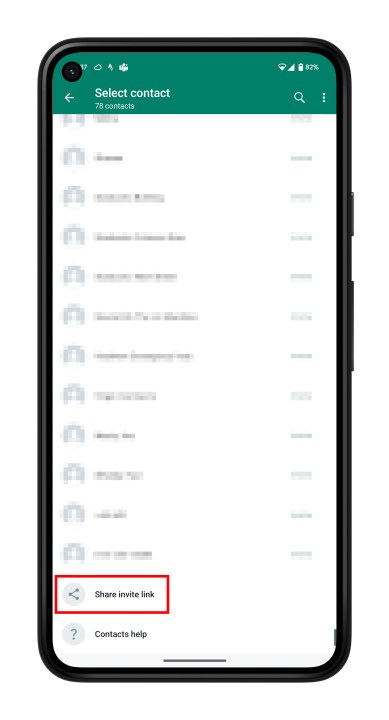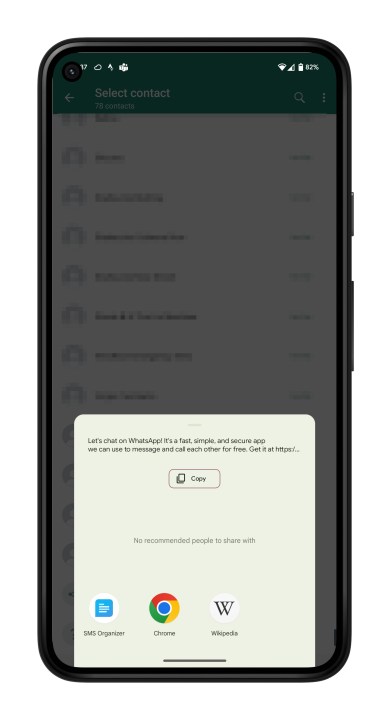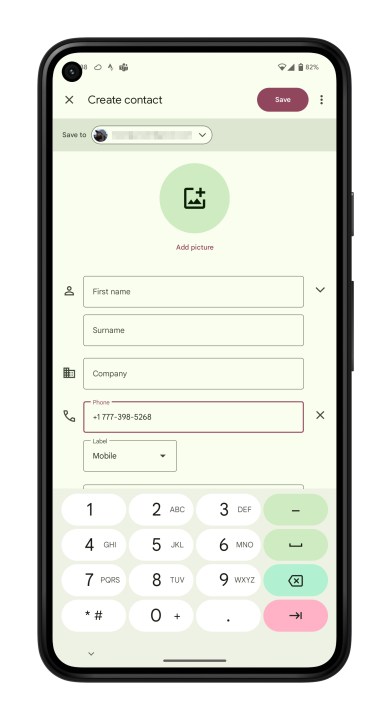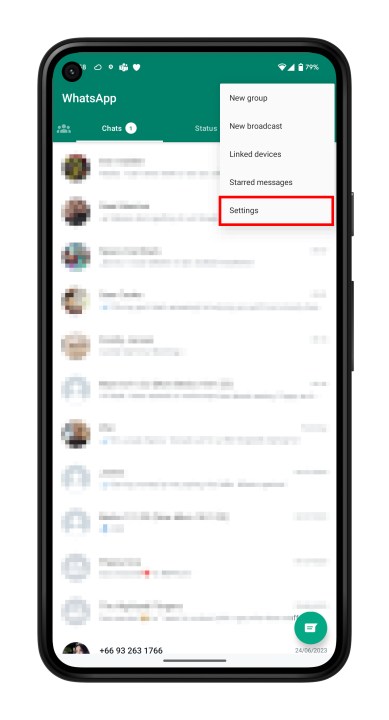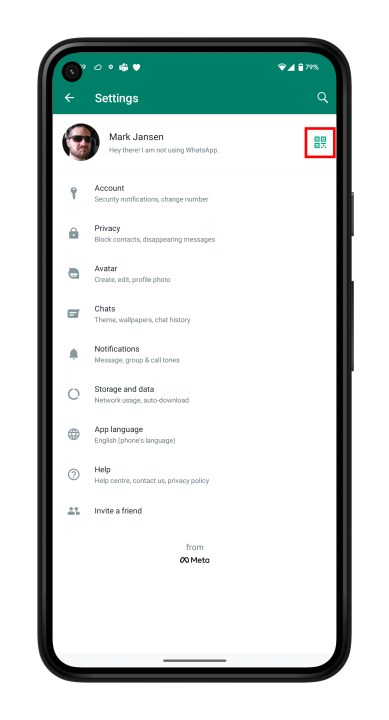Whereas it might not have actually taken off within the U.S., WhatsApp is definitely probably the most standard methods to speak internationally. It has greater than two billion customers worldwide and is the main messaging app in lots of nations, making it one of the simplest ways to talk to most individuals exterior of the U.S.
Should you’re trying to make the swap to WhatsApp, then chances are you’ll want so as to add plenty of new contacts and even invite some individuals into the chat app. Fortunately, it isn’t a tough factor to do, and we have put collectively a information of the quickest and simplest way so as to add individuals to WhatsApp, so you may rapidly and simply add individuals and get to chatting a lot sooner. The next examples use iOS 16 and Android 13, however the steps would be the similar for earlier variations of these working methods, as WhatsApp has labored arduous to maintain the interface constant throughout variations.
Tips on how to add WhatsApp contacts on iPhone
Comply with these steps so as to add contacts to your iPhone:
Step 1: Within the Chat pane, choose the Chat icon on the higher proper of the window.
Step 2: On the following display screen, choose New contact.
Step 3: Kind within the identify and phone variety of the particular person you need to add — identify, phone quantity, and electronic mail are obligatory.
Step 4: The contact info will then seem in your Contacts.
Tips on how to add WhatsApp contacts on Android
Here is how you can add contacts in your Android system:
Step 1: From the Chats pane, select the Chat icon on the backside proper of the display screen.
Step 2: Choose New contact from the following display screen.
Step 3: Enter the contact info of the particular person you need to add.
Step 4: Select Save on the higher proper of the window. The subsequent display screen will show your whole contact listing.
Step 5: Your new contact can even seem in your deal with e book.
Tips on how to invite a buddy to affix WhatsApp on an iPhone
As you begin utilizing WhatsApp extra typically, chances are you’ll need to add extra individuals to your contacts. As a result of you may solely talk with individuals who have already got WhatsApp, you’ll have to make use of some pleasant persuasion to get your buddies to obtain one more app onto their crowded telephones.
Comply with these steps to ask a buddy to WhatsApp in your iOS system.
Step 1: Go to the Chat window and choose the chat icon within the higher proper.
Step 2: On the following display screen, scroll to the underside.
Step 3: Select Share invite hyperlink.
Step 4: Select from the menu to Mail or Message the invite, or simply choose a contact from the pop-up.
Step 5: Select your buddy out of your contacts listing and WhatsApp sends a prewritten observe with an invitation and a hyperlink to the app within the App Retailer.
Tips on how to invite a buddy to affix WhatsApp on Android
Comply with these steps to ask a buddy to WhatsApp in your Android:
Step 1: Go to the Chat pane and begin a brand new chat.
Step 2: Within the subsequent pane, choose Share invite hyperlink.
Step 3: The app allows you to entry electronic mail and messages, the place you may ship a message to your buddy.
Step 4: Select Ship.
Step 5: Your buddy will get a hyperlink to WhatsApp Messenger within the Google Play Retailer that they will obtain to allow them to check in.
Tips on how to add a buddy to from a special nation to WhatsApp
Whenever you’re including a buddy with a world telephone quantity to your contact listing, you’ll observe the identical common steps for including a contact ordinarily. Nonetheless, you’ll nonetheless need to be sure that you enter the international telephone quantity correctly or it received’t name.
Step 1: When including the contact’s telephone quantity, all the time begin with a plus signal (+).
Step 2: Kind the nation code and a nation-specific numerical prefix, adopted by the telephone quantity. Search on-line to search out the nation code in case you don’t understand it.
Step 3: Take away any main zeros or calling codes from the telephone quantity after coming into the nation code.
Tips on how to add a contact through QR code to WhatsApp
Utilizing customized QR codes is a straightforward option to share your contact info with different WhatsApp customers as a result of it can guarantee there aren’t any human enter errors in creating a brand new contact — no matter you place into the code will probably be included within the contact. QR codes can save or share a contact, begin a chat, or add somebody to a bunch. You’ll be able to simply add an individual to your WhatsApp contacts by scanning their QR code or share your QR code with others through the app’s Share button. Right here’s how you can create a WhatsApp QR code. The method is similar on each iOS and Android.
Step 1: Open WhatsApp > Settings.
Step 2: Choose the QR code icon subsequent to your identify.
Step 3: Keep on My code to show your code for another person, or select Scan code to scan another person’s code.
Step 4: Maintain your smartphone over the QR code till it vibrates in recognition.
Step 5: Faucet Add to contacts.
Step 6: Alternately, to make use of the WhatsApp digital camera, choose the WhatsApp > Digicam icon (prime menu on Android, backside menu on iOS).
Step 7: Heart your telephone over the QR code till it vibrates.
Step 8: Select Add to contacts.
Editors’ Suggestions